こんにちは、ぴぴです。
今日はスマホアプリWordHolicを使った単語帳の編集方法について書いてみます。
ワードホリックでは「アプリ内で編集」「Excelで編集」「Googleスプレッドシートで編集」の3つの選択肢(表計算ソフトならほかでもできるかも?)がありますが、今回はアプリ内で編集する方法をまとめます。
ワードホリックで単語帳を作ろう!
ワードホリックのホーム画面と構造
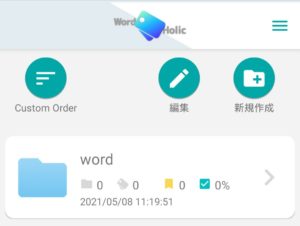
ホーム画面は画像の通り。ワードホリックはとてもシンプルなアプリです。
(実際はスマホに合わせて縦長ですが、広告や以前作ったフォルダがあったためトリミングしました)
単語帳作成の流れとしては
『📁新規作成』を押して親フォルダを作る
↓
作った親フォルダに『単語を直接追加する』 or 『サブフォルダを作る』
これだけです。
親フォルダもサブフォルダもいくつでも作れます。
沢山ある単語をジャンルごとにまとめることや、単語カード・フォルダともに移動が可能なので整理もしやすくなっています。
フォルダを追加する
『新規作成』ボタンを押すとフォルダを作成します。
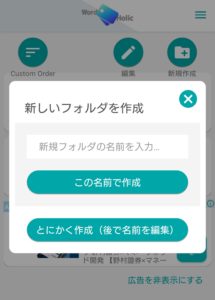
とにかく作成を押すと『新しいフォルダー』という名前で作成されます。
フォルダの名前は後でいつでも変更できます。
今回は『word』という名前で親フォルダを、直下に『word1』『word2』というサブフォルダを作ってみました。
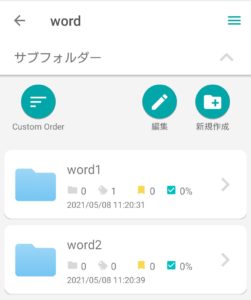
こんな感じで入れ子状態になります。
サブフォルダの下にもサブフォルダを作れるのでカードの整理も思いのままです◎
単語を追加する
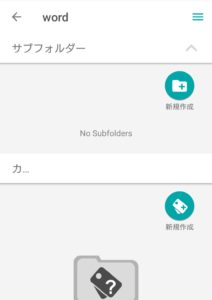
作ったフォルダを開くと↑のような画面が出てきます。
さらにサブフォルダを追加する場合は上の『📁』の新規作成を
このフォルダに直接単語を追加する場合は下の『カードマーク』の新規作成を押します。
カードの新規作成を選ぶと
上から『表面』『裏面』『コメント』の編集ができます。
カードの編集には文字だけでなく環境依存記号も使えます◎
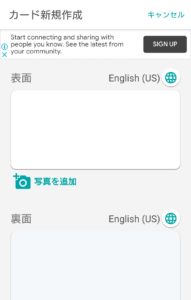
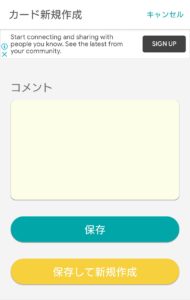
『表面』と『裏面』はそれぞれ
- 読み上げ機能
- 写真追加機能
を利用できます。
読み上げ機能は各面の編集ボックスの右肩にある『🌐』ボタンを押すと一覧が表示されるので、用途に合った言語を選択してください。
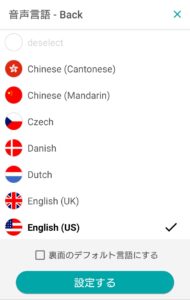
全24か国語から選べます。
写真追加は各ボックスの左下の『📷』マークをクリックすることで追加できます。
スマホのフォルダから、またはその場で撮影することを選択できます。
できた単語カードはこんな感じ🍎
さいごに
ということで、ワードホリックアプリで編集編でした。
アプリ編集の良いところは思い立った時にすぐ作成できることですね。
もう少しまとまった量で単語帳を作る場合は「Excel」や「Googleスプレッドシート」を使うとより便利に編集できます。
それはまた次回にでも。
ではではまた!

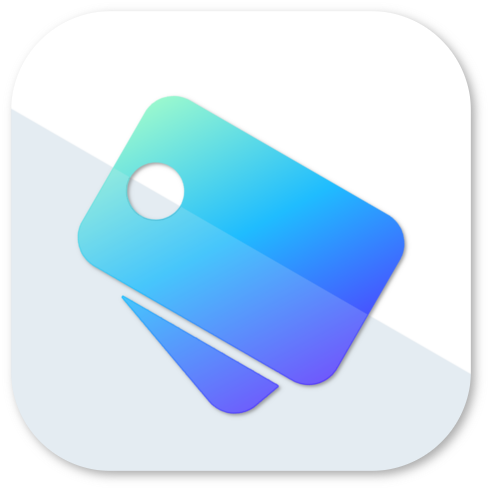

コメント