こんにちは、umeです。
前回からちょっと期間が開いてしまいましたが、単語帳アプリWordHolicの単語カードをパソコンで作成する方法をまとめてみました!
WordHolicはもちろんアプリ内ですべての設定が完結するのですが、パソコンがあればもっと楽に編集できます★
大量の単語を一気に編集したいときにぜひ活用してみてください◎
WordHolic の単語帳をパソコンで編集する方法
今回使うものはこちら
ストレージは使いやすいもので(クラウド・ローカル問わず)
表計算ソフトに関しては『CSVファイル(UTF-8)』が作れればこれに限らずなんでも大丈夫です・・・・多分。
CSVファイル(UTF-8)を作ろう
CSVファイル(UTF-8)ってなんだ?
ざっくりいうとCSVファイルはデータファイルの形式で、UTF-8は文字コードの一種です。
WordHolicはこの形式のファイルと文字コードを採用しているのでこの2つを確認しておく必要があります。
この2つを設定しないと使えないまたは文字化け地獄に陥るので注意してください…汗
ちなみにファイルを作る際
Googleスプレッドシートを使う場合
アプリからひな型をダウンロード→Googleドライブにアップロード→スプレッドシートで編集
(注!スプレッドシートを使う場合はGoogleアカウントを持っている必要があります。)
Excelの場合
空白のブックを直接編集→CSV UTF-8 (コンマ付き)(*.csv)形式で保存
の流れをとるのが速いかと思われます。
WordHolicの単語帳に必要な情報
単語帳作成に必要なデータは次の通りです
セルに入れるとこんなかんじ↓
| 1 | FrontText | BackText | Comment | FrontTextLanguage | BackTextLanguage |
| 2 | apple | りんご | 🍎 | en-US | en-US |
一行目に項目を
二行目から単語データを追加していきます。
5,6列目にあたるFrontTextLanguageとBackTextLanguageですが、ここには『ロケール』と呼ばれる言語表記を表すコードを入力する必要があります。
WordHolic対応言語のロケール一覧
| イタリア語 | it-IT | デンマーク語 | da-DK |
| インドネシア語 | id-ID | トルコ語 | tr-TR |
| オランダ語 | nl-NL | ドイツ語 | de-DE |
| スウェーデン語 | sv-SE | ハンガリー語 | hu-HU |
| スペイン語 | es-ES | ヒンディ語 | hi-IN |
| スロバキア語 | sk-SK | フィンランド語 | fi-FI |
| タイ語 | th-TH | フランス語 | fr-FR |
| チェコ語 | cs-CZ | ポルトガル語 | pt-PT |
| ポーランド語 | pl-PL | 日本語 | ja-JP |
| ロシア語 | ru-RU | 英語(米国) | en-US |
| 中国語(広東語) | zh-HK | 英語(英国) | en-GB |
| 中国語(普通語) | zh-CN | 韓国語 | ko-KR |
全部書く必要…あったのだろうか…
オラクルのサイトに全部載ってますが、WordHolicに対応しているのはこれだけです。
ただ、本来は_(アンダーバー)を使うようなのですが、WordHolicでは‐(半角スラッシュ)になっています。(どっちでもいいのかな?これは試していません…)
Googleスプレッドシートで編集する場合
- アプリで「PCで単語帳データを作成」→「カード作成ファイルの雛型をダウンロード」を選択
- 「ドライブに保存」を選択
- Googleスプレッドシートで保存したファイルを開く
- 各項目に情報を追加していく
雛形をダウンロードを押すと保存先選択画面に映ります。
そこで『ドライブに保存』を選択すると直接Googleドライブに保存してくれます。
Googleスプレッドシートから直接編集することもできますが、できたファイルをcsvに変換してダウンロード→ドライブにアップロードという手順を踏むのでちょっとまだるっこしいかなと。
雛型ダウンロードは直接ドライブに共有する選択肢があるのでこちらのほうを書いてみました。
編集後は勝手にGoogleドライブに保存してくれるので、アプリ側から接続して引っ張れば単語帳が完成します。
途中保存→再編集もすごく楽です。
Excelで編集する場合
- Excelを開く
- 空白のブックを開く
- 上記の「単語帳に必要なデータ」をセルに入力
- 各項目に情報を追加していく
- 名前を付けて保存で、ファイル形式『CSV UTF-8 (コンマ区切り) (*.csv)』を選択
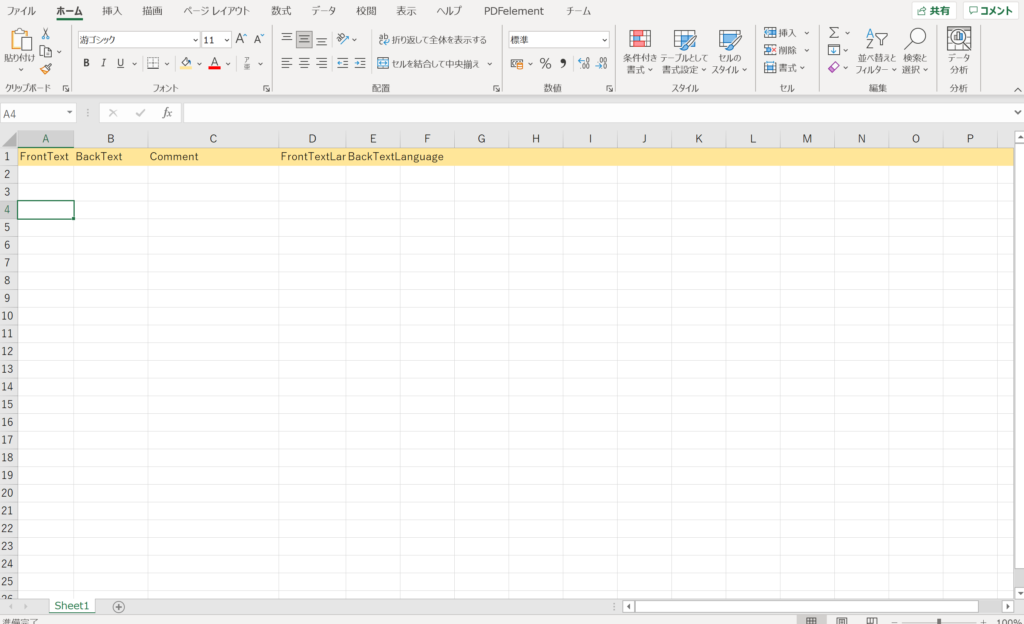
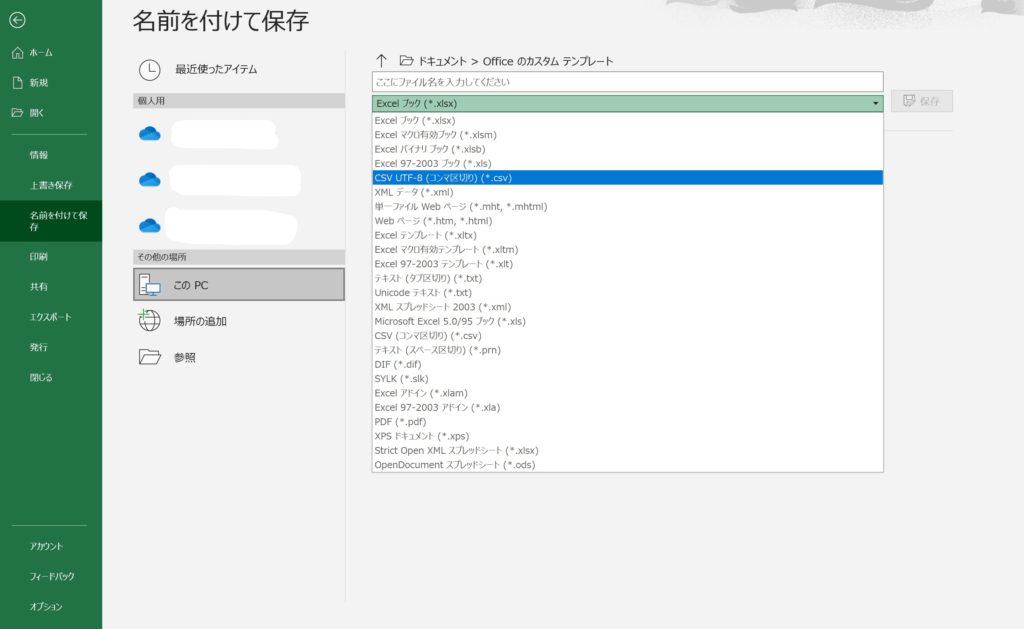
Excelでの再編集に関して
Excelを使う場合ちょっとややこしいのが再編集です。
ショートカットや普通の開き方で開けないこともないのですが、ちょっと面倒です。
(ちなみにこのやり方はアプリからダウンロードしたテンプレートを使う場合も同じなのでテンプレを使う場合は参考にしていただければ…)
おすすめとしては
- 空白のブックを開く
- データタブ左上の『テキストまたはCSVから』を選択
- ファイルを選択し『インポート』を選択
- ポップアップの左上“元のファイル”のプルダウンメニューで『932:日本語(ソフトJIS)』→『65001: Unicord ( UTF-8)』に変更
- 区切り記号が『コンマ』になっていることを確認
- 『読み込み』を選択
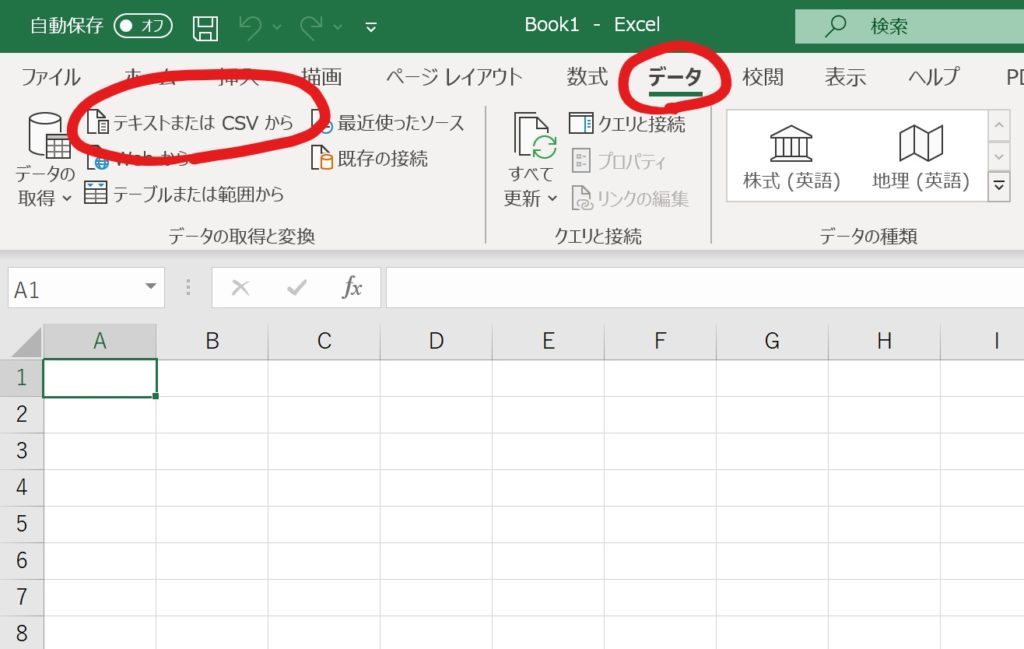
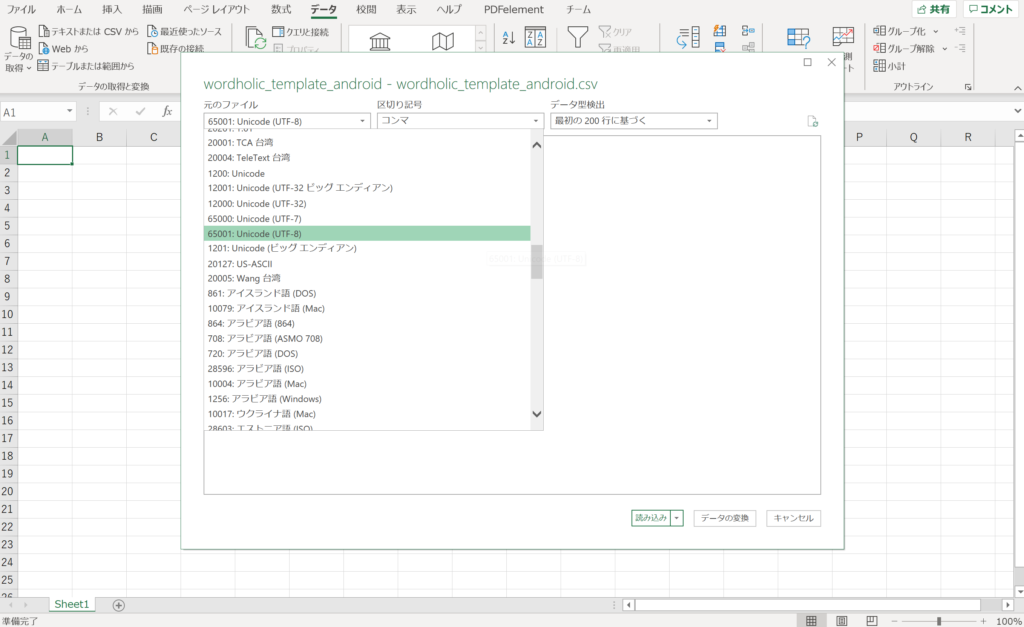
これで文字化けせず読み込むことができます。
保存に関しては普通の『上書き保存』ができないので、『名前を付けて保存』からファイル形式を『CSV UTF-8 (コンマ付き)(*.csv)』に設定したうえで上書き保存してください。
このやりかたでちょっと難があるのが、データの読み込み時に『テーブル形式』になっちゃうことなんですね。
Columnという行が追加されてしまいます。
WordHolicにインポートした際にそれも読み込んでカードにしてしまうので、いちいちアプリ側で削除する必要がでてきます。
編集のこわざ
スプレッドシート・エクセル共通のセル内改行方法
表計算ソフトで「Enter」を押すと次のセルに移動してしまいますよね。
単語帳の編集の際にセル内で改行したい場合も出てくるかと思うのでその方法をば…
セル内での改行は
Alt + Enter
でできます。おためしあれ。
セル間移動
セルの編集の際セルをダブルクリックすると、次のセルに映るときまた同じ動作が入ってめんどくさいんです…。
セルの編集はダブルクリックをしなくてもできます。
『セルを選択、そのまま中身を書く、終わったら方向キーで移動』
で時短できます。
ただし!!
セルの編集中に誤ってセル移動(改行や方向キー入力)をしてしまうと、再編集の際はダブルクリックして中身を編集する必要があります。
普通に選択→編集にすると上書きされてしまうんですね…。
タイプミスとの勝負になりますが…これもちょっとだけ時短できるコツ?なので駆使していただければ…いいな。
(もっといいやり方知っている方がいたらぜひ教えてください🙏)
ストレージに保存しよう
Googleドライブにアップロードする
これが必要なのはExcelで編集した場合ですね。
- Googleメニューから『ドライブ』を選択する(Chromeの場合)
- 『新規』を選択
- 『ファイルのアップロード』を選択
- ファイルを選んで『開く』を選択
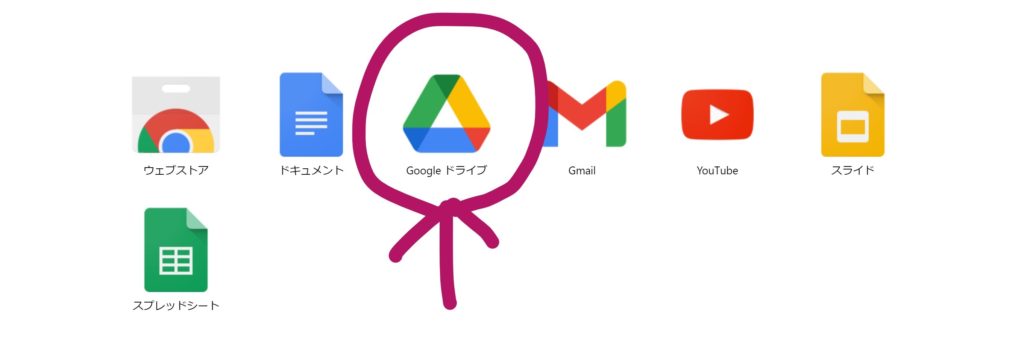
違うブラウザの場合は普通に検索したりしてたどり着いてください。
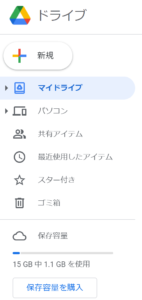
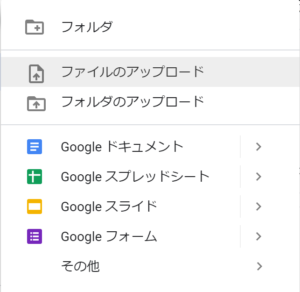
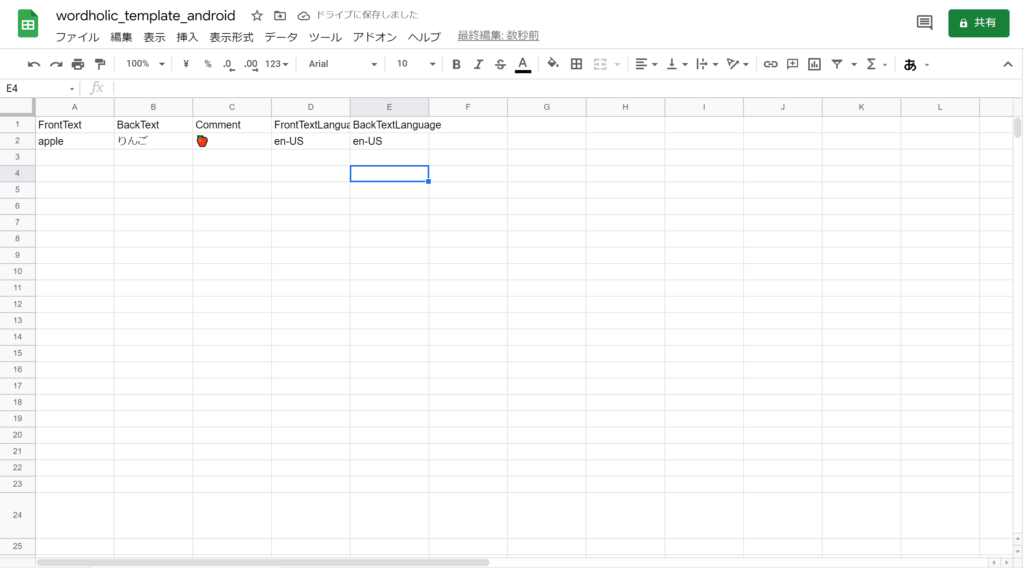
自動で保存され、ファイル形式の選択も必要ありません。
これでアップロード完了です。
完成した単語帳をアプリに追加しよう
最後はアプリ側からの操作です。
- メニューをタップ
- 『単語データ取り込み』を選択
- 『フォルダデータをインポート(フォルダバックアップやPC作成ファイル)』を選択
- ファイルを選択
作成したファイルを保存したストレージを選択して、ファイルを選んでください - 追加オプションを選択
- 新規追加
- 置き換え(既存は削除)
- 表面テキストが同じカードは置き換えて、残りは新規追加
- 裏面テキストが(以下略)
- インポート先フォルダを選択
インポート先フォルダはあらかじめ作っておくと楽です。
作っていない場合は一番上の階層に保存されるので、あとからカードを移動するなどして整理をする必要があります。
オプションは単語帳の再編集や再取り込みの際にとっても役に立ちます◎
注意点としては、Googleドライブに保存してからアプリ側からファイルを認識できるまでちょっと…いやかなりタイムラグがあることですかね。汗
これはスプレッドシートで編集してもExcelで編集しても同じです。
まとめ
ということで、WordHolicの単語帳をPCで編集する手順をまとめてみましたがいかがでしたでしょうか?
ちょっと画像の編集で力尽きてしまって・・・
あとでちょこちょこ画像を追加していきます。。汗
ちょっぴりめんどくさい感じもするかもしれませんが、大量の単語カードをアプリで管理したい場合はやっぱりPCで一気に編集するのが速いです。
ちょっとした追加の場合はアプリから直接のほうがいいですね。
WordHolicはほんっとに便利なアプリで…あとからあとからめっちゃいい機能に出会うんですよ。
便利機能についてはまた別に書きたいなと思います!
ではではまた~。
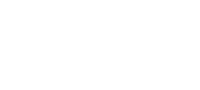
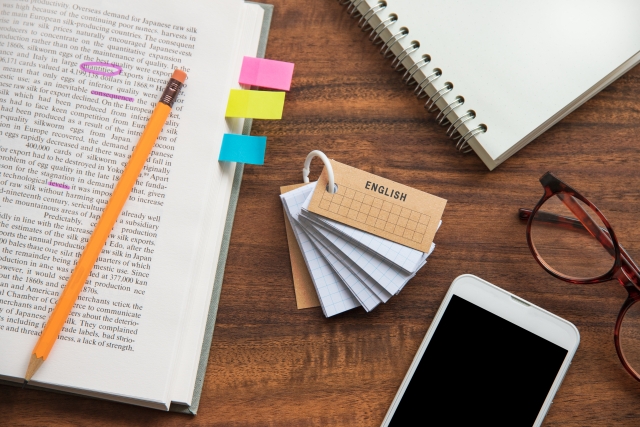
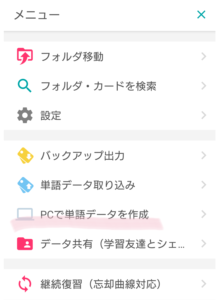
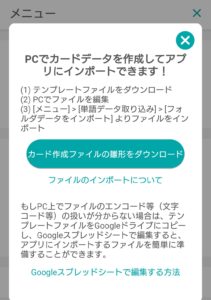
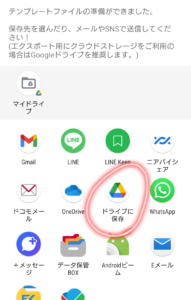
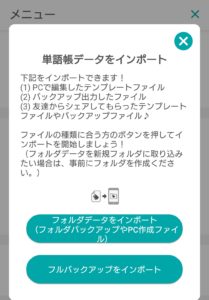
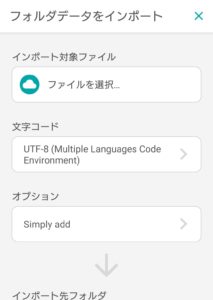
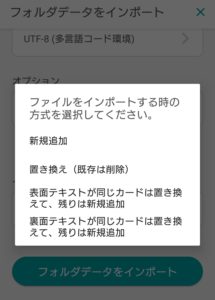
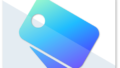

コメント